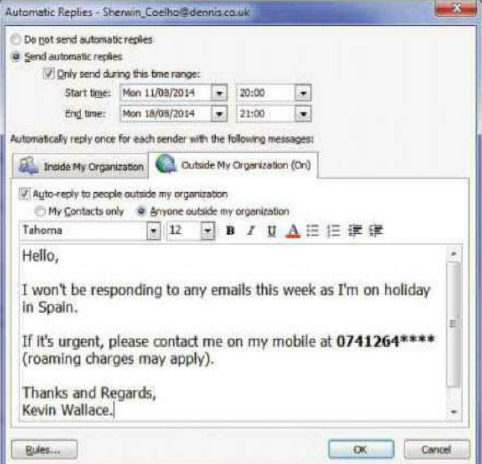Automated
email replies are commonly used by work employees to inform anyone who emails
them that they are away from the office, usually on holiday or a business trip.
However, they can also be used to inform people that you currently don’t have
access to email, to redirect contacts to a new email address or when you want
people to contact you by some other means (your phone, for example).
To
set up an automatic reply in Outlook 2010 and 2013, click File at the top left,
then click the Automatic Replies button. In Outlook 2007, click Tools at the
top,
then click ‘Out of Office Assistant’.
In
the Automatic Replies window, select ‘Send automatic replies’. If you want to
specify start and end times for your automated replies, tick 'Only send during
this time range’, click the dropdown menu beside ‘Start time’ and select a date
from the calendar. Next, click the time dropdown menu and select a time. Repeat
this process for the ‘End time’.
Click
the ‘Outside My Organization (On)’ tab, tick ‘Auto-reply to people outside my
organization’ and then select ‘Anyone outside my organization’. This will
ensure automatic replies are sent to anyone who emails you, not
just
work colleagues.
Type
the automatic reply message, then format the text using the font type and size
dropdown
menus and the bold, italics and underline icons beside them. Click OK and then
Yes.
If
you want to turn off automatic replies earlier than the date and time that you
set, click File and then click ‘Turn off’ in the Automatic Replies section.